Pythonの始め方(Windows)
始めに
Pythonは、AIやデータ解析を得意とした今流行りのプログラミング言語です。これからPythonを始めたい方も多いと思います。そこで、この記事ではWindowsでのPythonの始め方について触れていきます。
Pythonを始める方法は様々ありますが、この記事ではPythonをインストールして始める方法を説明します。
また、Pythonをインストールせずとも、Pythonの開発に必要な機能を統合したIDEというソフトウェアを入れる方法もあります。IDEを使ってPythonを学びたいという方はこちらの記事を参考にしてみてください。
インストーラーのダウンロード
Pythonをインストールするには、Pythonの公式サイトにアクセスしてインストーラーをダウンロードします。
Pythonの公式サイトはこちら(1)最新のバージョンを利用する場合
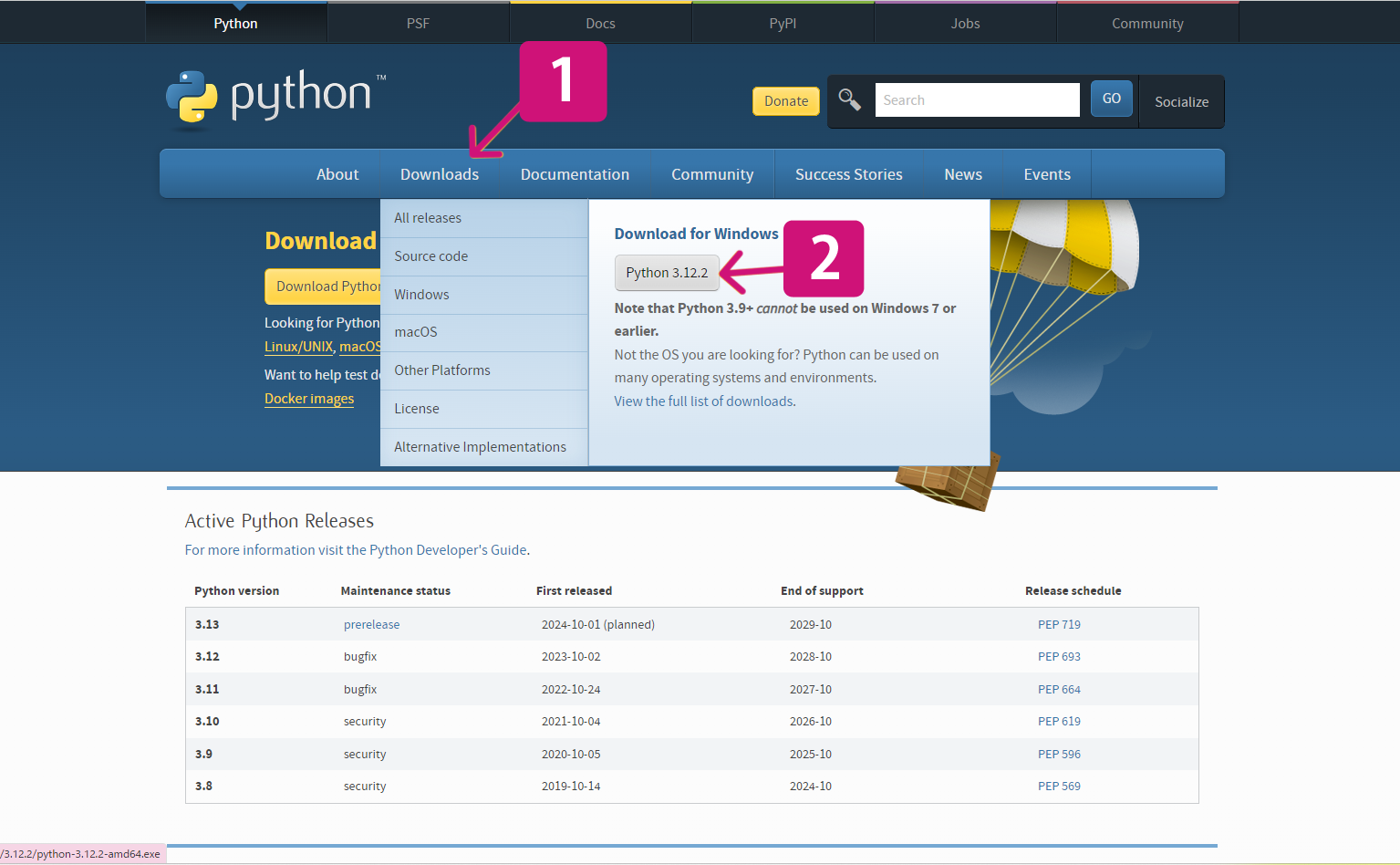
Pythonの公式サイトから引用
Pythonの公式サイトで、【Download】から【Download for windows】をクリックするとインストーラーがダウンロードされます。
(2)利用するバージョンを選びたい場合
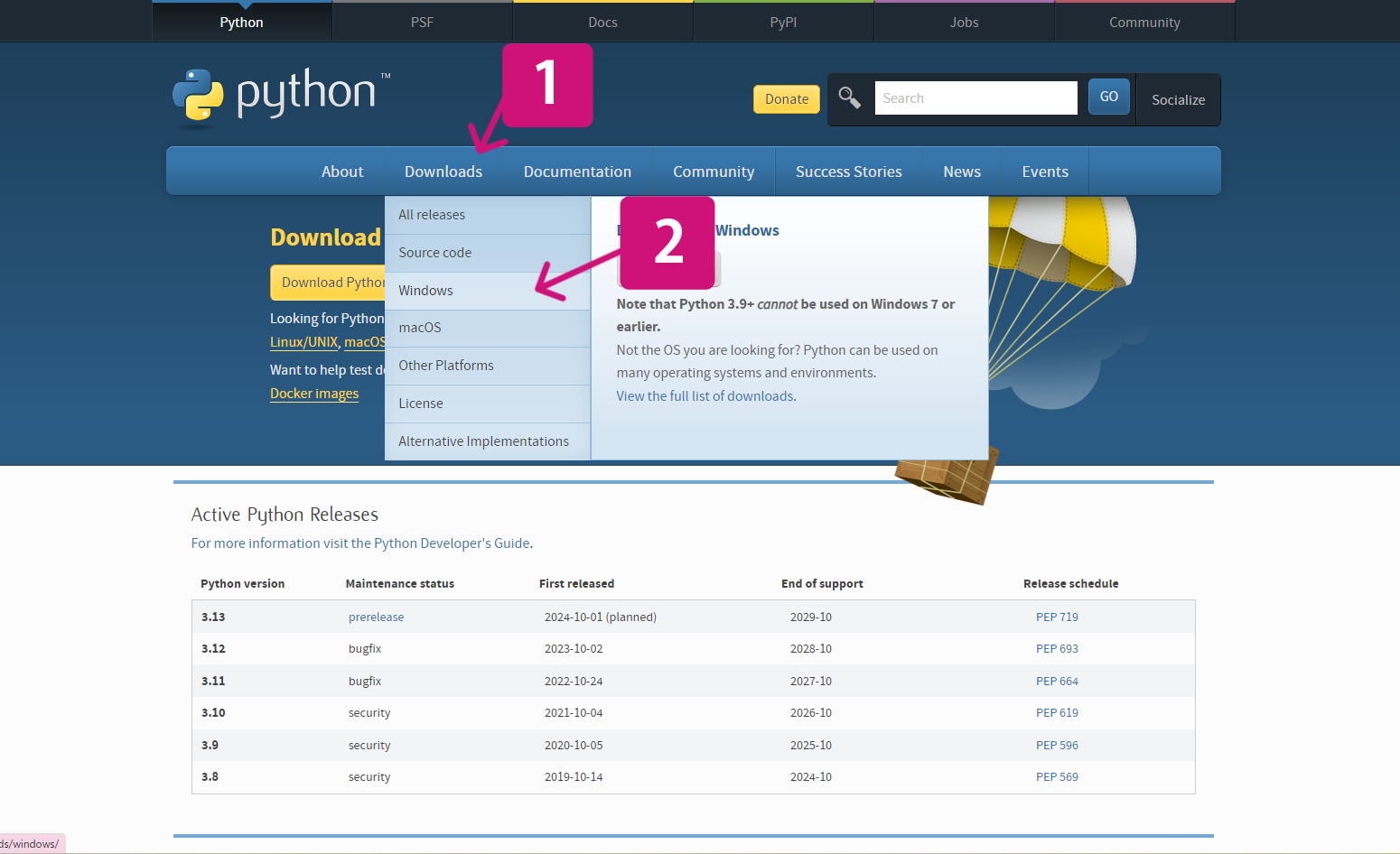
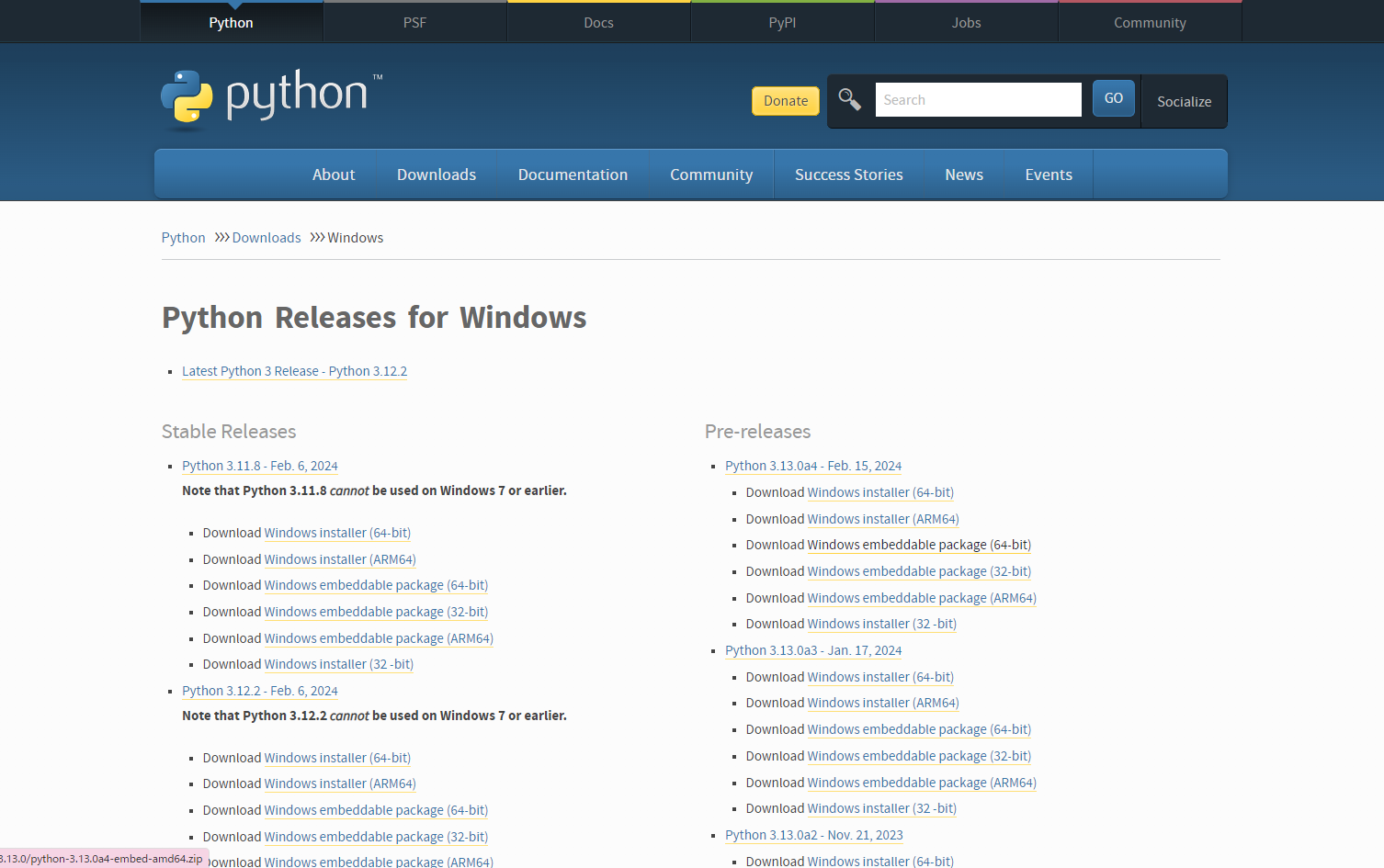
Pythonの公式サイトから引用
Pythonの公式サイトで、【Download】から【Windows】と書かれているところクリックします。
Pythonのバージョンの一覧ページからwindowsのバージョンや、機種に対応しているものを選び、クリックするとインストーラーがダウンロードされます。
Pythonのインストール
インストーラーのダウンロードが完了したら、インストーラーを開いてください
下側に表示されている【Add Python バージョン to PATH】の左側のチェックボックスをクリックして、【Install Now】と書かれたリンクをクリックします。
もしデバイス変更の許可の確認を聞かれた場合は、【yes】をクリックしてください。
そうすると、インストールが開始されます。
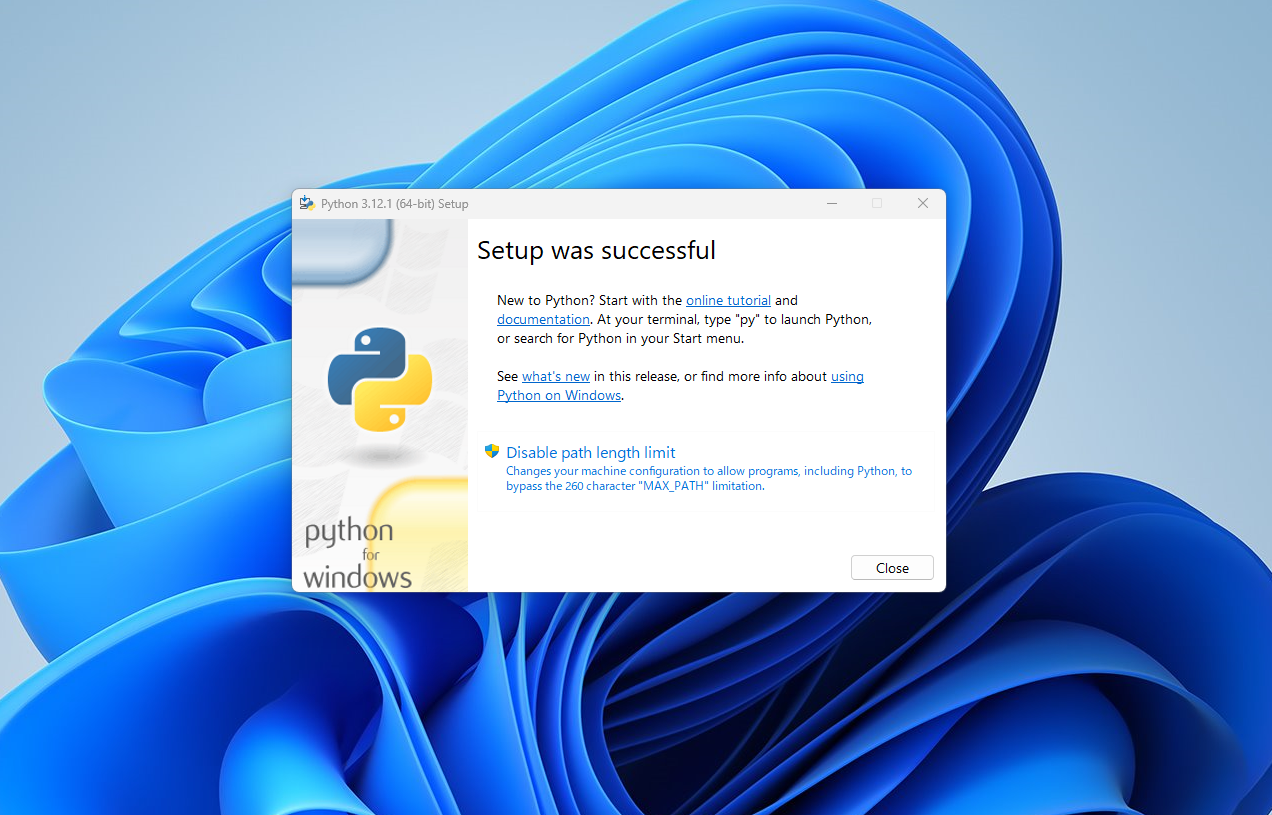
最後にこのような画面が表示されていればインストール完了です。
Pythonの確認
Pythonのインストールが完了したらcmdと入力してコマンドプロンプトというアプリを開いてください。
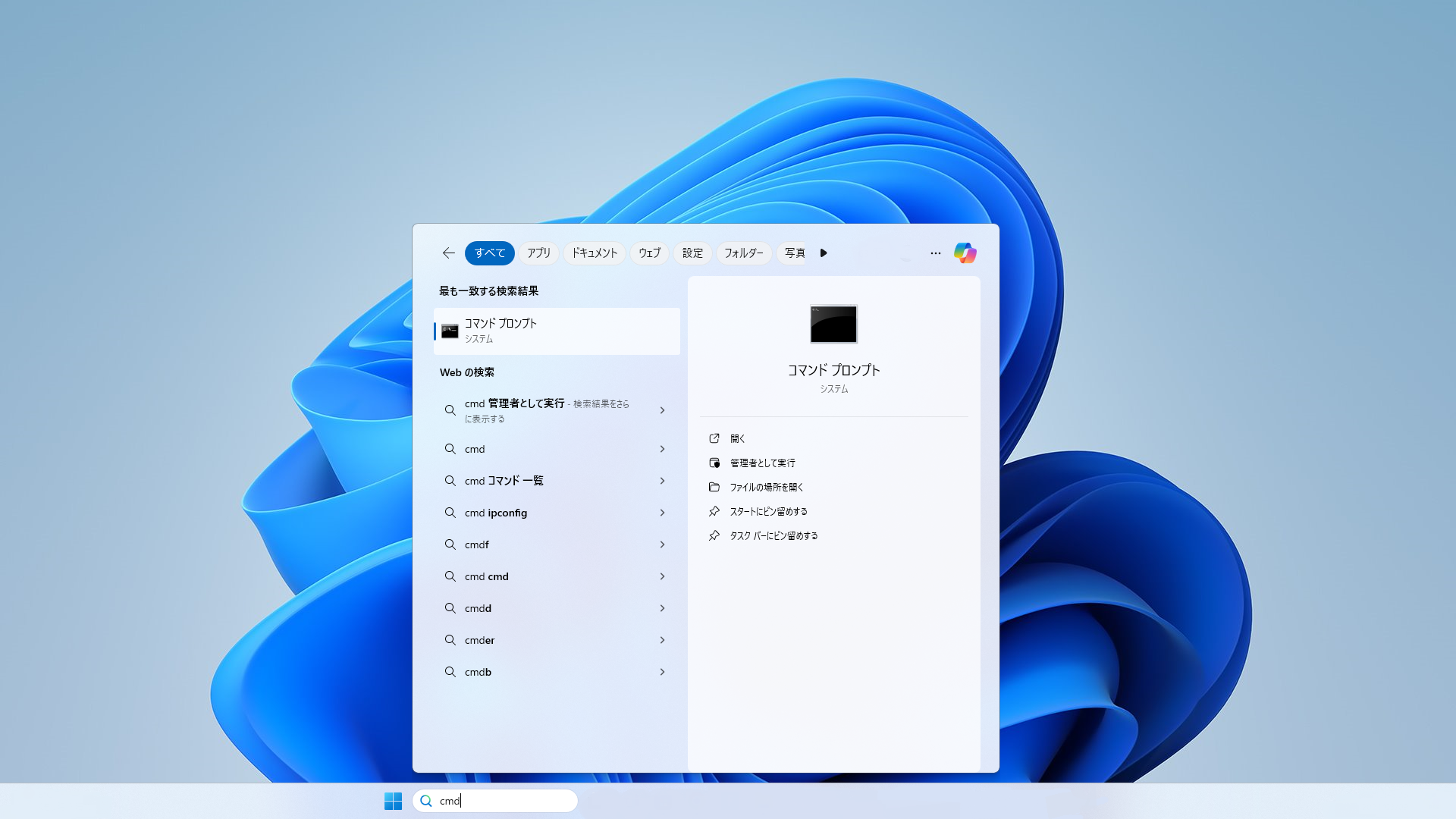
コマンドプロンプトに下のようなコードを書いてPythonを利用できるか確認します。
エンターキーを押し、【Python 〇〇〇〇(バージョン)】のように表示されていれば利用可能です。
もしこのように表示されない場合はうまくインストールできていない可能性が高いです。その場合 こちらの記事で解説しています。
Pythonの利用
それではPythonで少しプログラミングに挑戦してみましょう!
適当なフォルダーの中にテキストドキュメントを新しく作り、拡張子を.pyに変えてください。
※ここではPython練習というファイルの中にpython.pyというテキストドキュメントを作ることにします。
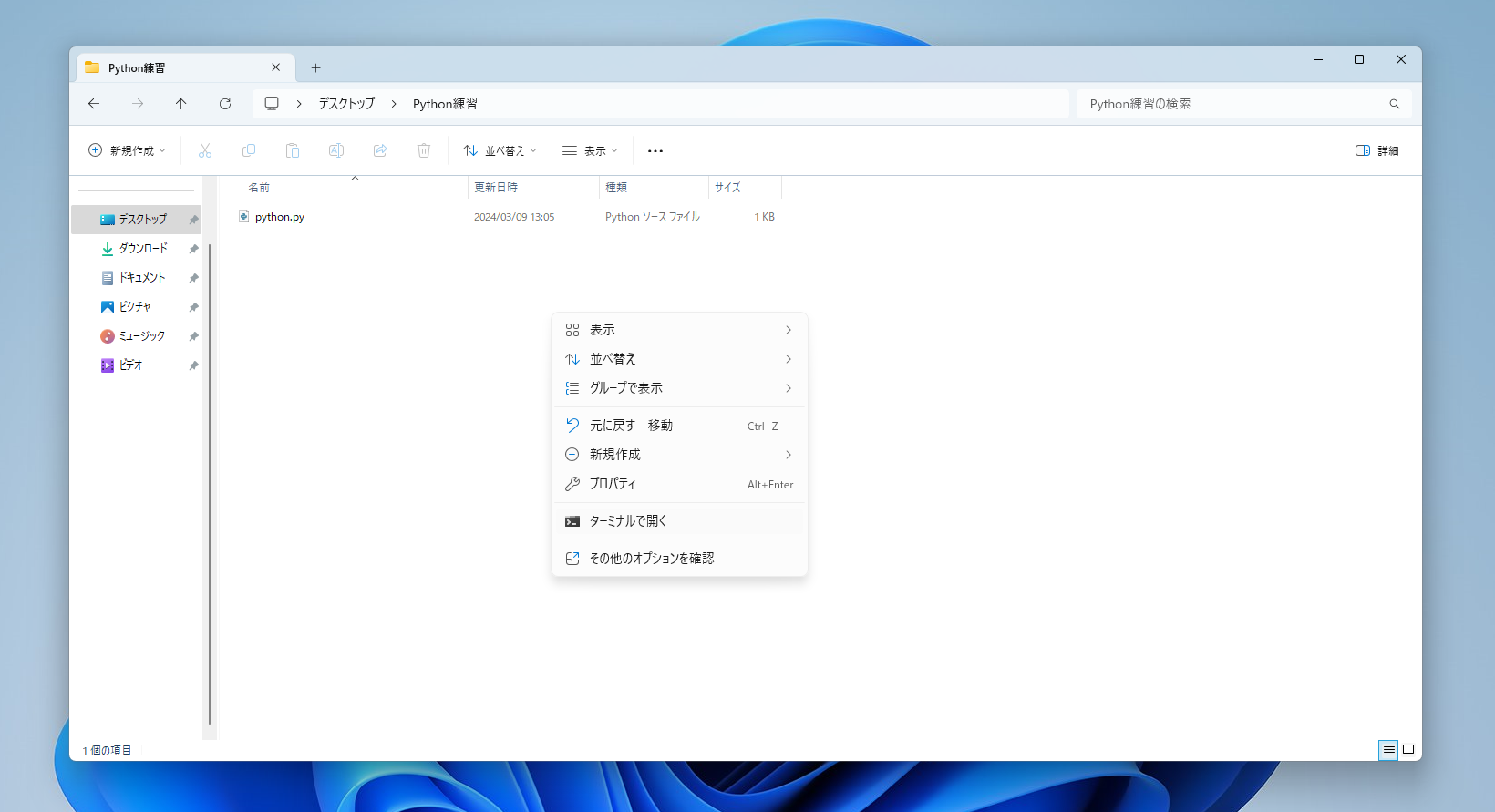
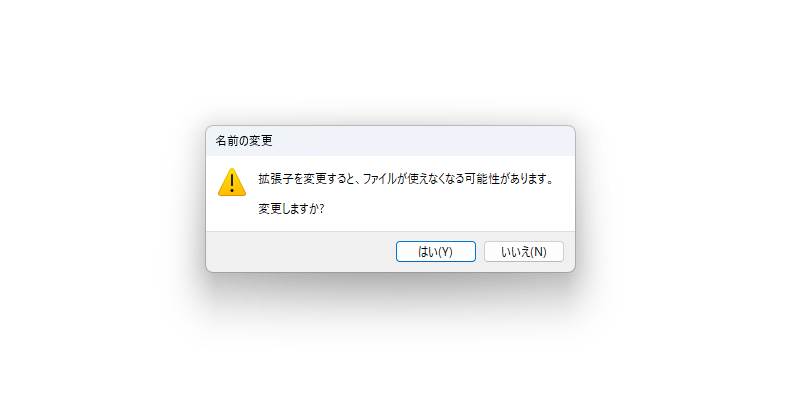
拡張子を変える際に上のような画面が表示されますが、【はい】を押してください。
ファイルをメモ帳などのテキストエディタで開いて次のように書いてください。

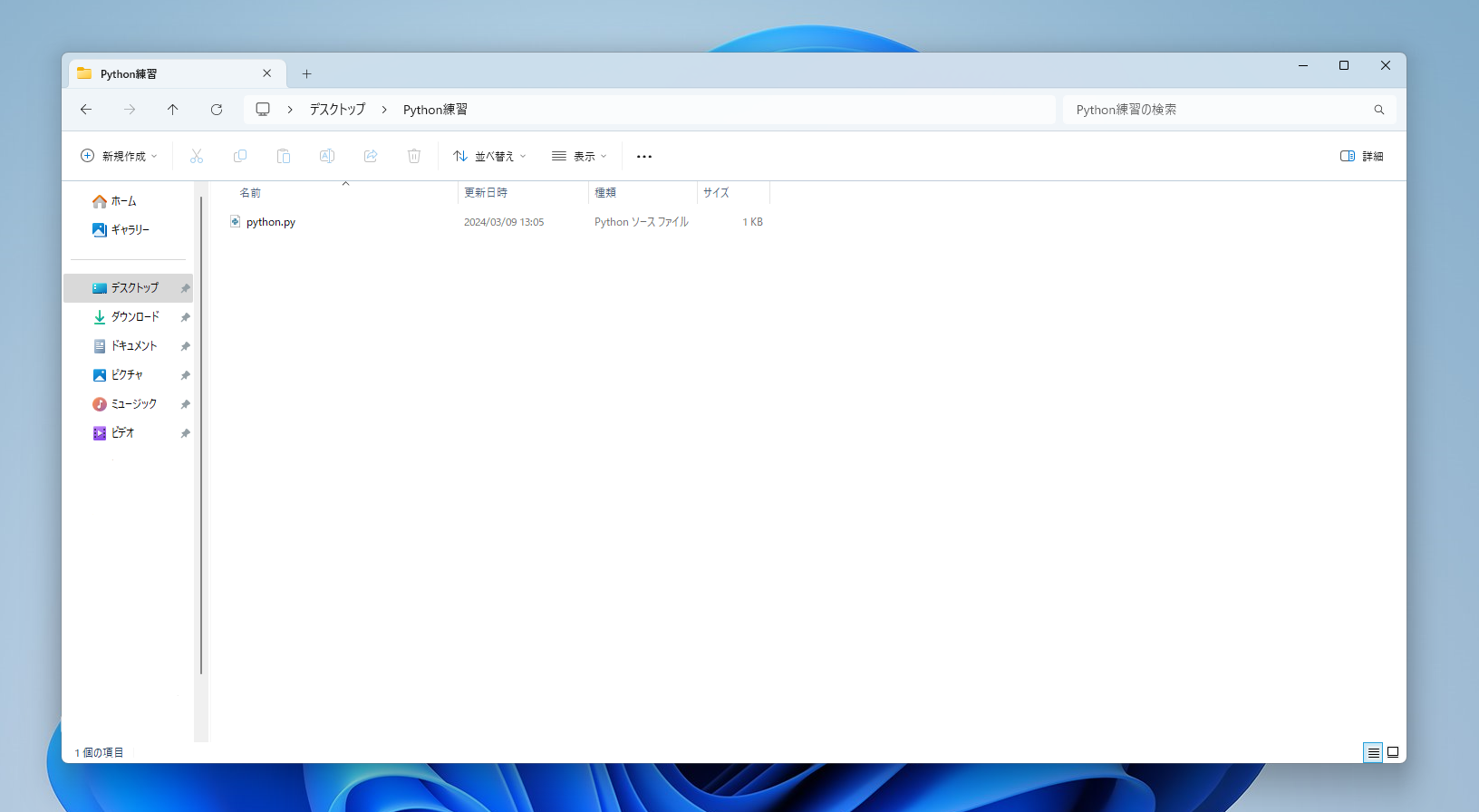
もし拡張子が表示されない場合はエクスプローラーの【表示】→【表示】→【ファイル名拡張子】をクリックすることで拡張子を表示できます。
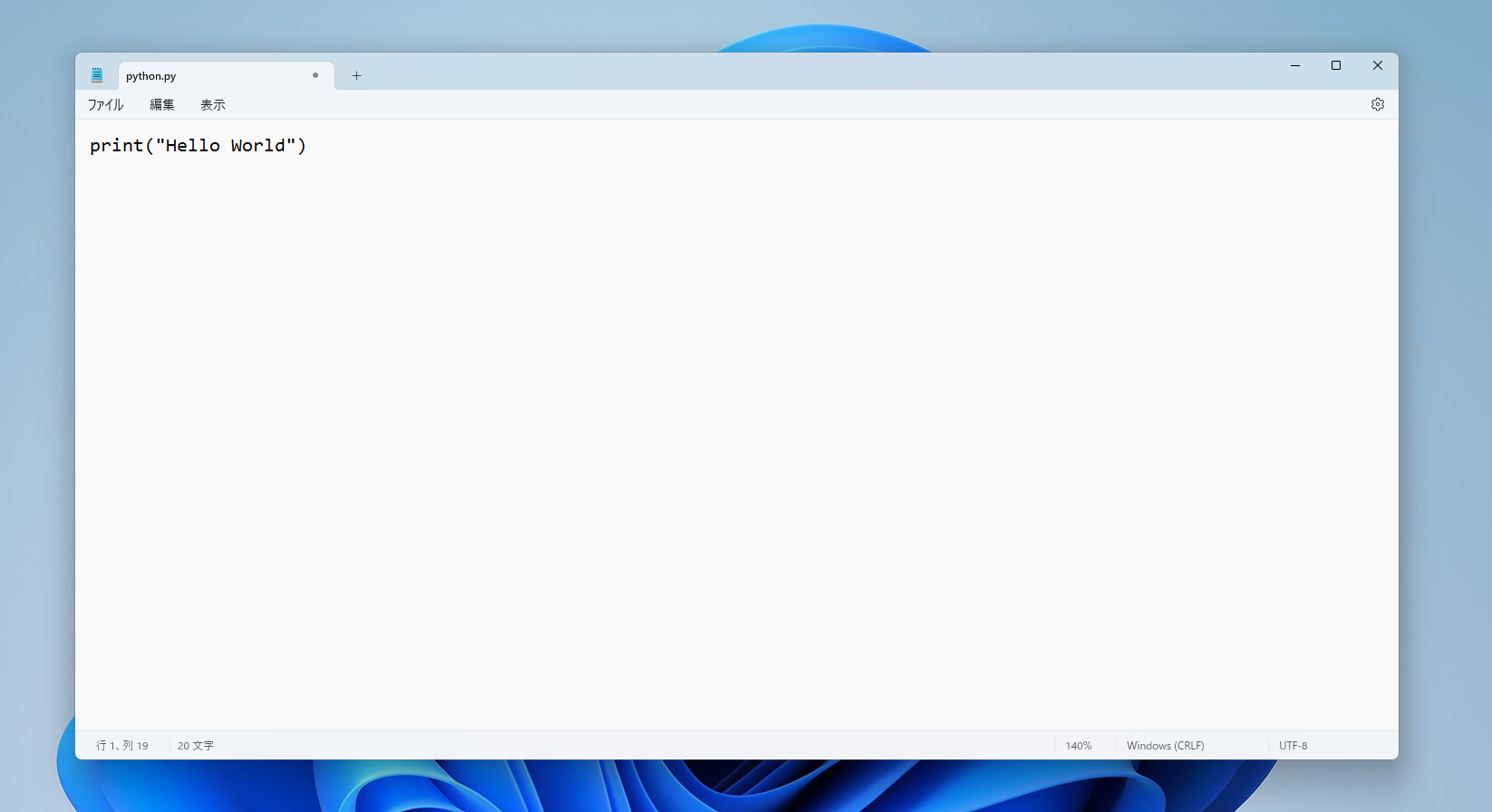
このコードは【Hello World】と表示するプログラムです。
このコードが書けたら、CTRL+Sを押してファイルを保存した後、このテキストドキュメントが入っているファイルの【ターミナルで開く】を選択し、コマンドプロンプトを開いて下さい。
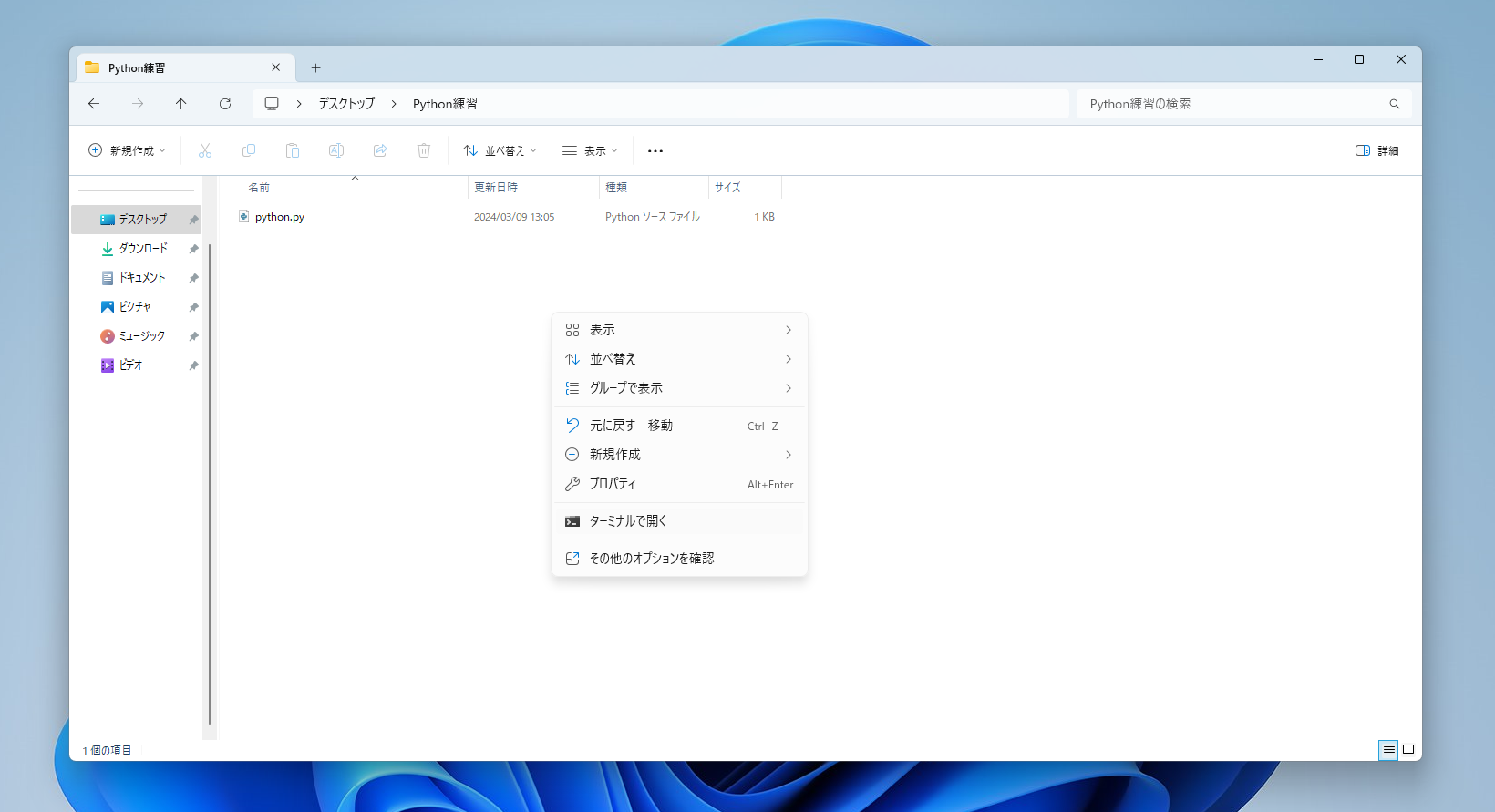
ここで次のように入力してください。
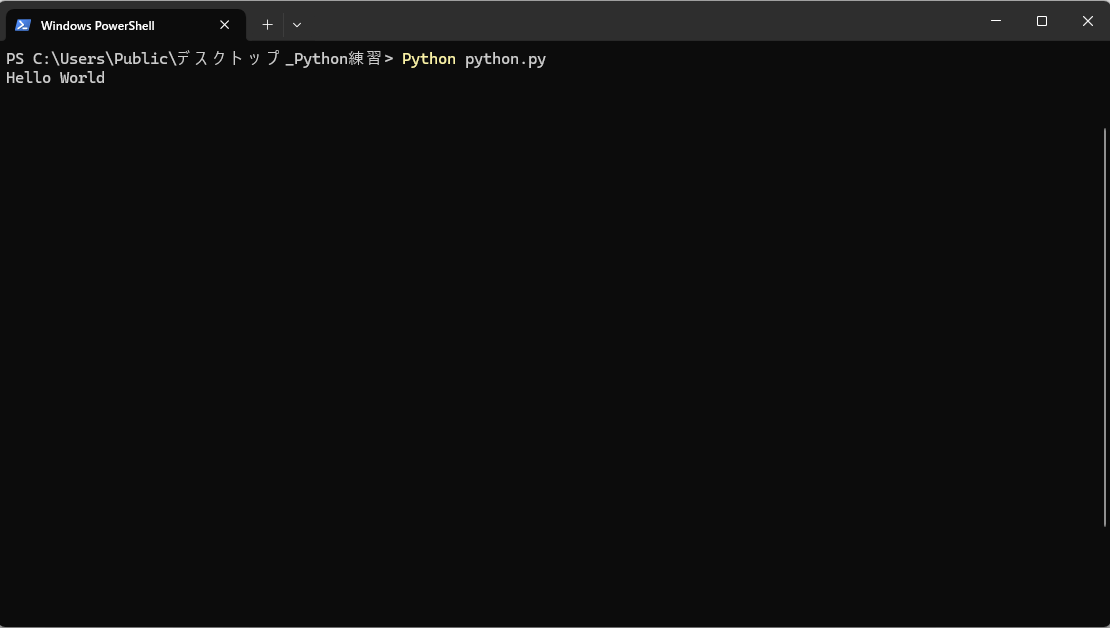
最後に
この記事では、Pythonのインストールから実際にPythonを動かす方法を説明しました。
これからPythonを学んでいこうという方は、こちらの記事でPythonの基本的な構文を学習することが出来ますのでぜひ立ち寄ってみてください!
